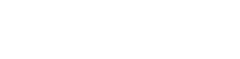Coslat Monitor (Reporter)
Coslat Monitor
Coslat Monitor is an application that enables the analysis and reporting of timestamped records created in Coslat Firewall, Hotspot, and Mirror applications.
Coslat Monitor Application V3
http://www.bg-tek.net/download/Coslat_Setupv3.zip
Coslat Monitor Application V5
https://drive.google.com/uc?export=download&confirm=rXPB&id=153dgLug4kxR_sGExhqGNbG519qzCKuzP
http://www.bg-tek.net/download/Coslat_Setupv3.zip
Coslat Monitor Application V5
https://drive.google.com/uc?export=download&confirm=rXPB&id=153dgLug4kxR_sGExhqGNbG519qzCKuzP
Generated Reports:
1. Reporting based on IP, MAC, URL, User Name (GSM No, TCKimlik No, User), Access date
2. Daily, Weekly, Monthly Reporting
3. Advanced search options (Date range, IP, MAC, URL, HTTP Method filtering)
4. Association of Hotspot user names with IP, MAC addresses.
4. Association of Hotspot user names with IP, MAC addresses.
5. Instant viewing and saving of generated reports in Excel format
Requirements:
Operating System : Microsoft Windows 7 (32-bit, 64-bit)
Microsoft Windows XP
Microsoft Windows Server 2003
Hardware : 1 GB RAM, 1 GB Free Space
Framework : .Net Framework 3.5
Applications : Crystal Reports
: Any of Microsoft Office 2007 & 2003 & 2010
Microsoft Windows Server 2003
Hardware : 1 GB RAM, 1 GB Free Space
Framework : .Net Framework 3.5
Applications : Crystal Reports
: Any of Microsoft Office 2007 & 2003 & 2010
Installation
http://www.bg-tek.net/download/Coslat_Setupv3.zip downloaded archive file should be saved after extraction using WinRAR. After saving, run "Setup.exe". If the .Net Framework 3.5 version is not available on the system, it will start downloading from the internet after confirmation.
The Installation wizard will open in the second step.
If you want to change the default installation folder, you can specify it in this area. Installation wizard is completed with "Next".
After installation, you can access by clicking on the folder named "Coslat Security Systems" on the desktop. If "Mysql" is not installed on the system or if the application cannot connect to "Mysql", the warning message shown below will be displayed.
If Mysql server is installed on the system or on the network, necessary information must be entered for the application to connect.
If MYSQL service is not installed, you can close the application with the "Cancel" button, and Mysql server can be installed from the "Tools" folder within the folder where the Coslat Monitor application is installed ("C:\\Coslat Security System") by following the steps below.
After establishing the database connection, the Coslat Monitor application is opened with the default username "admin" and password "coslat".
While the client is selected, analysis can be initiated by clicking the "Fetch Data" button to download digitally signed records.
When clicking on any record or using the "Detail" button on the top of the application, record details can be viewed.
To receive and analyze digitally signed records, it is necessary to add a "Client" to the system. The name, IP, Port, and Password information for the client should be entered correctly using the add button on the left menu.
The reporting application provides secure reporting via the SSH protocol. The default Port is "22", and the password should be defined by entering the Coslat Web interface password.
After entering client information, the reporting application will be activated and start working. To activate, select the client and use the activate button.
With the "Activate" button, selecting "Get Key" from the opened window will create a unique key for the system for reporting. At this stage, the system where the Coslat Monitor application will be installed must be able to access the internet to create the key.
The Client key generated can be obtained from Bg-Tek by phone. To use it as a demo, an Activation Code must be obtained.
After the activation process is completed, the client, which is displayed as Passive, will switch to the Active state.
While the client is selected, analysis can be initiated by clicking the "Fetch Data" button to download digitally signed records.
By selecting the date range section, the analysis process can be initiated by selecting the desired date range and clicking the "Fetch Record" button. Depending on the selected date range and internet bandwidth, the process may take a long time. The steps of the application can be followed from the process status section. When the process is complete, click the "Close" button to return to the main screen of the application, then click "User Reports" to view the reports.
From the opened screen, user-based reports can be viewed and exported to Excel. If there are Hotspot records in the system, user definitions varying according to the Hotspot configuration (ID, Phone No, Username) are displayed in the Session Name section.
If detailed searching within reports is desired, the "URL Reporting" in the left menu can be clicked to perform queries based on IP, User, URL, MAC, Date, Time, and HTTP Method.
In the example above, users who have accessed Facebook are displayed in the query made by typing "face".
By clicking on "Parameters" in the left menu, IP, MAC, and Username matches can be automatically displayed.
From the User Login Definition section, the application login password can be changed, and users with only viewing permission for reports can be created.