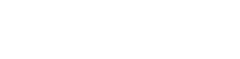Coslat OpenVPN Yapılandırması
Konu: OpenVPN YapılandırmasıSon Değişiklik: 20.06.2016
Versiyon : v4.x
OpenVPN Nedir?
Bu yazıda, Coslat güvenlik duvarında OpenVPN yapılandırılması anlatılacaktır. OpenVPN açık kaynak kodlu ve güvenli bir VPN çözümüdür. OpenVPN ile güvenli bir şekilde uzak network'e bağlanabiliyor ve gerekli işlerinizi hızlı bir şekilde halledebiliyorsunuz.
OpenVPN Client Kurulumu
Bu yazıda, Coslat güvenlik duvarında OpenVPN yapılandırılması anlatılacaktır. OpenVPN açık kaynak kodlu ve güvenli bir VPN çözümüdür. OpenVPN ile güvenli bir şekilde uzak network'e bağlanabiliyor ve gerekli işlerinizi hızlı bir şekilde halledebiliyorsunuz.
OpenVPN Client Kurulumu
Aşağıdaki adımları takip ederek OpenVPN client aracını kurun.
1.Adım: İndirme sayfası -> https://openvpn.net/index.php/open-source/downloads.html
2.Adım: Uygun olan .exe dosyasını indirin. Daha sonra çalıştırın.
3.Adım: "Next" butonuna tıklanır.
4.Adım: "I Agree" butonuna tıklanır.
4.Adım: "Next" butonuna tıklanır.
5.Adım: "Install" butonuna tıklanır.
6.Adım: "Next" butonuna tıklanır.
7.Adım: "Finish" butonuna tıklanır.
" OpenVPN client kurulumu bitmiştir. Masaüstünde OpenVPN client programını bulabilirsiniz. "
OpenVPN Yapılandırması
Coslat güvenlik duvarında aşağıdaki adımlar takip edilerek OpenVPN yapılandırabilir. Yapılandırma aşamaları OpenVPN sihirbazı ile yapılacaktır. OpenVPN sihirbaz ile yapılandırmak oldukça basit ve kolaydır.
Ana menüde VPN > OpenVPN > Sihirbazlar sekmesine girilir. Aşağıdaki adımları takip edilerek yapılandırma tamamlanır.
Aşağıdaki gerekli bilgileri uygun şekilde doldurun.
Aşağıdaki boş alanları uygun şekilde doldurun.
Burada doldurulamsı gereken önemli ayarlar bulunmaktadır. Önemli ayarların ne işe yaradıkları aşağıya değinilmiştir. Ayarlar yapıldıktan sonra "Sonraki" butonuna tıklayarak bir sonraki adıma geçilir.
Tünel Ağ: Sunucu ve istemci arası kullanılan ip aralığıdır. Buraya yerel network'de kullanmadığınız bir ip aralığı giriniz. OpenVPN istemcileri sizin yazdığınız network aralığından ip adresi alacaklardır.
Yerel Ağ: OpenVPN istemcilerinin yerel network'de hangi network'lere erişebileceklerini yazınız. İki farklı network ( 192.168.100.0/24,10.0.0.0/24 ) eklemek isterseniz aralarına virgül ( , ) koyunuz.
İstemci Arası İletişim: OpenVPN istemcilerinin kendi aralarında iletişim kurması istenir ise bu seçenek işaretlenebilir.
Sıkıştırma: İstemcilerin oluşturduğu trafiği sıkıştırarak iletir, böylelikle trafik biraz daha hızlı karşı tarafa iletilir.
Ağ Geçidini Yönlendir: İstemcinin trafiğini tünelden yönlendirir. Tüm trafik OpenVPN tüneli içerisinden gitmesi isteniyor ise kullanılabilir.
DNS Sunucu1,2,3... : İstemcilere sağlanacak DNS adreslerini giriniz. Bir den fazla DNS adresi girilebilir.
OpenVPN istemcileri için güvenlik duvarında izin kurallarının otomatik olarak OpenVPN tarafından oluşturulması için aşağıdaki iki seçenek seçilir, daha sonra "Sonraki" butonuna tıklanır.
OpenVPN yapılandırılması tamamlanmıştır. Son butonuna tıklayarak yapılandırma bitirilir.
OpenVPN Kullanıcısı Açmak
OpenVPN ile bağlanacak istemciler için Coslat güvenlik duvarında OpenVPN kullanıcısı açmak gerekir. OpenVPN ile bağlanacak her bir istemci için yeni bir kullanıcı açmanız gerekir. Yeni bir kullanıcı açmak için ana menüde Sistem > Kullanıcı Yönetimi sekmesine girilir, ardından + butonuna tıklanır.
İlk olarak Kullanıcı Adı ve Parola yazan yere uygun bilgiler girilir. Kullanıcı bilgileri girildikten sonra ayarlar kaydedilmeden önce sayfanın en alt satırına inilir, daha sonra Sertifika seçeneğine tıklanır ve açıklama kısmına kullanıcı adı yerine yazılan isim yazılır veya başka bir isim'de olabilir. Ayarlar Kaydet butonuna tıklayarak kaydedilir.
OpenVPN ile Bağlanmak
OpenVPN ile bağlanması istenilen istemciye bir tane openvpn erişim dosyası vermek gerekir. Bu dosya .exe formatında olup direkt çalıştırılmaktadır. Ana menüde VPN > OpenVPN > İstemci Export sekmesine girilir. Oluşturulan Ahmet kullanıcısına ait openvpn erişim dosyası bulunmaktadır. Buradan Windows Installers seçeneğinden uygun olan dosya indirilir.
OpenVPN GUI ikonunun üzerine çift tıklayarak çalıştırılır.
İndirilen dosya üzerine çift tıklayarak çalıştırılır. Son olarak aşağıdaki adımlar takip edilerek işlemler tamamlanır.
Masaüstünde sağ alt köşede bulunan işaret çubuğa tıklayarak OpenVPN GUI programına ulaşılabilir. Daha sonra ikonun üzerine sağ tıklayarak indirmiş ve kurmuş olduğunuz OpenVPN dosyasını çalıştırarak bağlanabilirsiniz. Aşağıdaki resim bunu göstermektedir.
Son olarak resimde gözüktüğü gibi doğru Kullanıcı Adı ve Şifre bilgilerini girerek uzaktaki network'e bağlanılabilir. Kullanıcı açılırken verilen kullanıcı adı ve şifre bilgileri buraya yazılacaktır.
OpenVPN yapılandırması bitmiştir ve kullanıcıya verilecek openvpn dosyası ile yerel ağa bağlanabilir duruma gelmiştir.